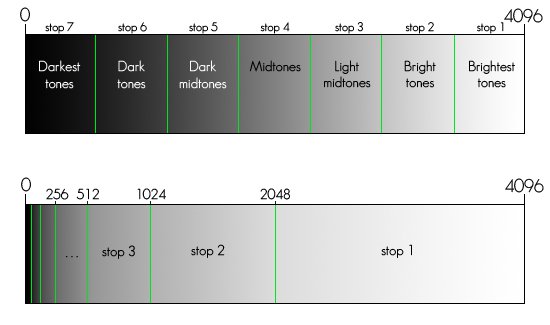Can you guess what that would be? When Lightroom was designed in the initial stages, it was not meant for image developing, though it does the developing part now far better than necessary for a photographer. It is meant for the Image management, which is the library part kept in mind while developing. Now I hope you got a close guess in finding out the most powerful toolbar in Lightroom. The toolbar in the library module, which can be made visible by pressing “T”, pressing again will make it hidden and vice versa. Let’s look into this toolbar in detail in this post.
 Image – 1: The above view is the complete appearance of the toolbar from Library module in grid view.
Image – 1: The above view is the complete appearance of the toolbar from Library module in grid view.
The main purpose of this toolbar is to help you organize your 10’s of 1000’s of images and it does the job well. If you know the tools, you will be in a better position to make use of it. The first tool from leftmost is the grid view tool; you can also press ‘G’ to enable this grid tool(this is the default view of Library module). This tool is nothing but to see all your images in that particular folder or collection or for that matter a whole year’s folders or your complete catalog even.
Loupe view(E)
To view/inspect one image at once, pressing “E” will make the selected photograph to occupy the workspace. From here, you can rate your image, sort based on colour, flagging. The key difference here is once you go to the Loupe view, the painter tool will go off (you don’t need it in Loupe view) and Zoom & Grid tool starts appearing in the same tool bar. Zoom tool is to view your image in 1:1 ratio or you can set the amount of zoom. Grid tool will enable you to activate grid overlay on your image, with the help of grid overlay you can inspect the horizon or verticality of the image closely.
Image -2: The above is the complete appearance of the toolbar from Library module in loupe view.
Tip: Pressing enter from grid view will take the most selected image to Loupe view, pressing esc from Loupe view will take you back to grid view.
Compare tool (C)
After selecting any two images from gridview and hit “C” will enable this tool putting both the images in side by side in order to compare as the name goes. The most selected image (select Image) on your left and the next image (Candidate image) on the right side by side. Both the photographs will be displayed with their star, flag and colour ratings if any, you have applied earlier. Clicking the cross mark on the bottom of the image will deselect the photograph respectively.
Pressing the lock symbol on the toolbar will lock the zoom function, so both the photograph can be zoomed equally at once. If you have zoomed in the image independently, press the sync button to bring back the other image to tandem. Pressing the XY button will swap the Candidate and select images. Clicking the next XY button will make the Candidate image become Select image.
Image-3: Screenshot of compare view
The arrow marks will navigate through the folder or collections which you have selected. The Select stays the same and the candidate image changes. Clicking done will take you to the Loupe view with select image.
Tip: Selecting more than two images before pressing “C” will enable you to compare two at a time within the selected images.
Survey Tool(N)
The next tool in the main toolbar is Survey tool. To compare more than 2 images on a single window, survey tool will help. The most selected image will have a white border; you can apply the ratings, flag status, colour ratings. This tool will help in selecting that one particular shot from the range of shots made in burst mode while shooting.
Image – 4: Screenshot of Survey tool
As you press the left and right arrow marks, the selection will go through only with the selected images in grid view, not with the whole selected folder/collection. The selected image will display a cross mark on the right bottom. If you click that, it will remove that particular image from the survey mode.
Note: The difference between Compare and Survey tool is, Compare tool will let you compare only two images at a time, but in survey mode you can compare many images at once.
Tip: Press tab to hide both the right and left side panels to provide more workspace.
Painter tool (Ctrl+Alt+K)
The painter tool is the one which looks like a paint can, the fifth tool displayed in the toolbar. This is one of the very helpful tools in classifying your photographs. The purpose of this tool is to apply specifically to particular images a Keyword, Label, Flag, Rating, Metadata, Settings, Rotation, Target collection (attributes).
Image-5a: The painter tool between the survey sign and sort order (encircled in red)
Image-5b: Once you click the painter tool the cursor will change into a spray paint can and you have to spray the parameters (click) you have selected onto the images you wish.
Once the painter tool is activated, the cursor will turn into a spray paint can and you can apply any one of the 8 attributes at a time displayed in the screenshot below.
Image-6: Painter tool options
If you decided to apply a keyword (e.g. – Monochrome) to few of the photographs/collection, you can do so by typing the text on the field which will appear immediately you select “keywords” from the drop-down menu next to the painter tool. After that, you only need to click on the thumbnails of the photographs which need the keyword to be applied. By the very same way, you can apply Colour label, Flag status, Star ratings, Metadata, Settings, Rotation and target collection.
Sort order
The sort order tool will help you make a visual search of a particular photo from the folder/collection based on the name, edited time, added order etc. as displayed in the screenshot below.
Image-7: Sort order options
This is another interesting tool available in Library module. As you see the screenshot, you have got many options to sort the photographs to select the photograph which you wish to.
Flag tool
The easiest way, to use this tool is to use the keyboard. Navigate the photographs through arrow keys and press “X” to set reject mark and press “P” to mark the photograph as selected. Pressing “U” will remove any flag marks from the photograph.
Star Rating
The star rating tool is easy to use via numeric keyboard. Press 1 to apply one star and press 5 to apply five star rating, zero to remove any star rating from the photograph. Simple tool but very helpful in classifying your photographs.
Tip: To reduce the star rating (for example 4 to 3) press [ square bracket. If you want to increase the rating, you can press ].
Colour Labels
You can have your own set of meaning to the colour labels as it does not come with any meaning by default. To set the colour labels, press 6, 7, 8 & 9 for Red, Yellow, Green, Blue respectively and Purple cannot be applied via any numbers/shortcuts.
Rotate buttons
This tool is also a straightforward tool. To see your portrait photographs in vertical mode (as it is supposed to be) this tool will come into use. To turn the photograph Counter Clockwise (Rotate left), you need to press the first button or the shortcut to do this is Ctrl+[. To turn the photograph Clockwise, you can press the next rotate button or use the shortcut Ctrl +].
Tip – If you have set the display mode in camera itself, Lightroom will automatically do this.
Navigate buttons
This tool will do the same function as if you pressed the left & right arrow keys on your keyboard to navigate through the present folder/collection.
Play button
Clicking this tool will enable an Impromptu Slideshow with the photographs in the folder/collection. As you might expect, the slideshow will take up the whole screen to play the slideshow. Will come in handy when you have made a collection of final processed photographs from a shoot for client’s review.
Thumbnails
Drag this tool to your right-hand side to make the thumbnails bigger and drag it to left-hand side to make the thumbnail smaller. Alternatively you can press “+” symbol key to make the thumbnails bigger and “-” symbol key to make the thumbnails smaller.
Inverted triangle
This tool will enable you to select which tools you wish to be displayed on the toolbar; you can deselect few tools if you don’t want to see them on your toolbar.
Image-8: Customisations of the tools you want to see on the toolbar.
Tip: In Loupe view, the Opacity and the density of the grid lines can be changed by holding the Ctrl key, when the Grid is activated. You can increase/decrease the size of the grid and reduce/increase the opacity of the lines by mouse.
Image-9: Screenshot showing the image in Loupe view and Ctrl key Pressed & hold down to display the options. The options are marked in red colour.
This toolbar and all the tools on it are the ones which will help the photographer to sort, classify, select, order the 10’s of 1000’s of photographs into a proper understandable way, so that any point in future, he/she can get the photographs in no time from his/her Library. And that’s the reason I have said it as a most powerful toolbar in Lightroom.
Have I missed something here or do you think some other toolbar is much more powerful than the one we saw above? If so, put it in comments and let me know. Does this article helped you? do let me know in comments.
Cheers & Happy Photographing.
Subscribe to our blog by typing your mail id in the box below to receive our product notifications and offers on the same. Being our esteemed subscribers, you will be in our priority list to get to know about our upcoming stuffs related to photography – be it an e-book or trip or even photo walk. We ensure that you won’t get more than a single mail per week from us at the max; that’s our promise. We don’t sell your mail id as we respect you and your privacy as ours.
Thanks for visiting.